Manual de usuario
Introducción
Cuando un alumno (o un profesor que no esté usando un
ordenador identificado como ordenador de profesor) inicia su
sesión de usuario, la aplicación arranca y queda
minimizada en el área de notificación del panel
del escritorio.
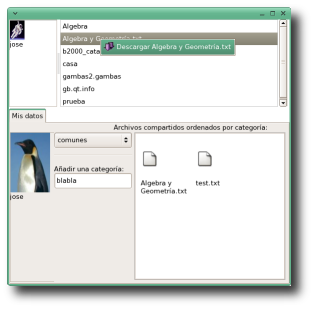
Se identifica fácilmente por el icono

. Haciendo clic en el icono la aplicación aparecerá o desaparecerá a gusto del usuario.
La aplicación presenta el aspecto de la imagen de la izquierda, en la que podemos distinguir las
siguientes zonas:
- Parte superior izquierda: área de
aparición de los iconos de los compañeros de aula
- Parte superior derecha: listado de archivos compartidos por el
compañero seleccionado
-
Pestaña inferior: Icono personal, carpetas de archivos
compartidos y archivos compartidos en esa carpeta.
Área de iconos de compañeros
Cuando los compañeros del aula
y el profesor inician la sesión irán apareciendo todos
sus iconos en este área. Debajo del icono aparece el login del
usuario y pasando el ratón por encima aparece un pequeño
texto con su nombre y apellidos
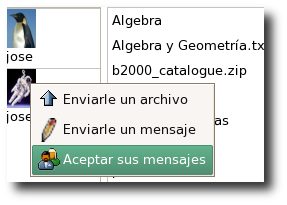
si esos datos se suministraron al dar de alta al usuario.
Haciendo clic con el botón izquierdo del ratón sobre el
icono del compañero aparecerán, en el área de la
derecha, los archivos que tenga compartidos en ese momento
Haciendo clic con el botón derecho del ratón sobre el
icono del compañero aparece el menú de la derecha que nos
permite:
- Enviarle un archivo: aparecerá un cuadro de diálogo
para elegir el archivo del disco duro y se enviará una vez
seleccionado. El destinatario tiene la opción de aceptar o
rechazar el archivo, excepto cuando el que envía el archivo es
el profesor. Si el archivo es aceptado por el destinatario será
copiado a su carpeta personal en su ordenador.
- Enviarle un mensaje: aparece un pequeño cuadro de texto en el que introducir el mensaje a enviar.
- Aceptar/Rechazar sus mensajes: Permite autorizar o bloquear la
recepción de mensajes enviados por ese usuario. Los mensajes
provenientes del profesor no se pueden bloquear.
Pestaña inferior
La pestaña inferior contiene los datos del usuario de la aplicación. Está dividida en tres partes:
- Foto del usuario, se puede cambiar de tres formas: arrastrando
desde el explorador de archivos una foto encima de la existente[1],
usando el menú de copiar en el explorador de archivos y luego
haciendo clic con el botón derecho del ratón sobre la
foto y eligiendo pegar, o
usando la herramienta existente para cambiar la foto de inicio de
sesión en gdm o kdm. Para los usuarios de Gnome, la
aplicación se llama gdmphotosetup y suele estar en el
menú de Preferencias (los usuarios de gnuLinEx lo tienen en el
panel de control, sección Acceso). Los usuarios de KDE lo pueden
hacer mediante el Centro de Control de KDE, apartado KDM,
sección Apariencia.
- Categorías de archivos compartidos: ControlAula permite al
usuario compartir los archivos que desee, agrupándolos por
categorías. Por ejemplo un alumno podría agruparlos por:
Comunes, Matemáticas, Química, etc. mientras que para un
profesor la clasificación podría ser: Comunes, Primero,
Segundo, Tercero, etc. En cada momento sólo se comparten los
archivos de la categoría seleccionada. La selección se
puede cambiar en cualquier momento. Por defecto la aplicación
arranca siempre seleccionado la categoría "Comunes". El usuario
puede crear nuevas categorías escribiendo el nuevo nombre en el
cuadro de texto donde pone "Añadir una categoría:" y
pulsando Intro.
- Archivos compartidos: aparecen los archivos compartidos en esa
categoría. Para compartir un archivo hay que arrastrarlo desde
el explorador de ficheros a este recuadro[1] , o usando los menús de copiar y pegar como en el caso de la foto del usuario. Haciendo clic con el
botón derecho del ratón sobre un archivo compartido
aparece un menú contextual que nos permite borrar el archivo,
copiarlo a la carpeta del usuario o copiarlo al escritorio. Los
archivos de tamaño inferior a 200 Kbytes se comparten mediante
http y los de tamaño superior se comparten usando el protocolo
bittorrent.
Área de archivos compartidos por el compañero seleccionado
Después de hacer clic con el
botón izquierdo del ratón sobre el icono de un
compañero aparece aquí el listado de los archivos que
tiene compartidos en ese momento.
Si queremos descargar alguno de los archivos sólo hay que hacer
clic con el botón izquierdo del ratón sobre el archivo y
aparecerá la opción de descargarlo. Dependiendo del
tamaño del archivo su descarga será más o menos
rápido. Cuando la descarga finalice aparecerá un aviso y
el archivo pasará a formar parte de los archivos compartidos en
la categoría que actualmente esté seleccionada. Todo
archivo compartido que se descargue pasa a ser automáticamente
archivo compartido del usuario que se lo ha descargado.
Manuales de la aplicación:
[1] Si la aplicación está usando paquetes de gtk de gambas de versiones
inferiores a la 1.9.91 esto no funciona por un bug en el componente gtk
Última
modificación: 14 de Noviembre de 2007.




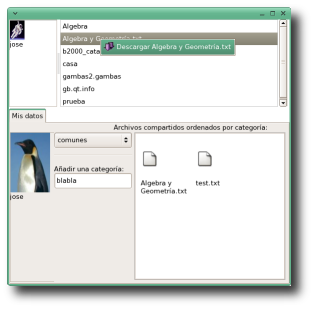 Se identifica fácilmente por el icono
Se identifica fácilmente por el icono  . Haciendo clic en el icono la aplicación aparecerá o desaparecerá a gusto del usuario.
. Haciendo clic en el icono la aplicación aparecerá o desaparecerá a gusto del usuario. 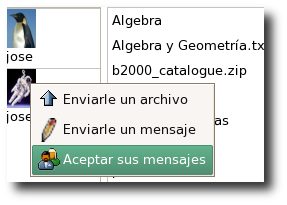 si esos datos se suministraron al dar de alta al usuario.
si esos datos se suministraron al dar de alta al usuario.